Excelでの予算管理テンプレートについてご紹介します。予算管理とは、収支のバランスをとるために行われる重要な作業です。Excelを利用することで、簡単に収支を管理することができます。以下、予算管理テンプレートの作成方法について説明します。
- シートを作成する まず、Excelの新規シートを作成します。シート名は「予算管理」など、分かりやすいものにします。
- タイトル行を作成する 次に、タイトル行を作成します。例えば、以下のような項目が挙げられます。
- 日付
- 収入
- 支出
- 残高
- データ入力欄を作成する 各項目の下に、データを入力する欄を作成します。日付欄はカレンダー形式にすると、入力しやすくなります。収入欄と支出欄は、数値入力欄にします。残高欄は、前日の残高から当日の収支を計算して自動的に表示されるようにします。
- 集計欄を作成する 日毎の収支がわかったら、月末や年末などで集計を行い、収支の総計を出す必要があります。このために、集計欄を作成します。集計欄には、以下のような項目が挙げられます。
- 月収入合計
- 月支出合計
- 月残高
- 年収入合計
- 年支出合計
- 年残高
- グラフを作成する 集計結果をグラフにすることで、一目で収支の状況を把握できるようになります。Excelのグラフ機能を使って、棒グラフや折れ線グラフを作成します。
以上が、Excelでの予算管理テンプレートの作成方法です。テンプレートを作成すると、毎月の収支管理が簡単になります。是非、お試しください。
続きを書いて
- フィルタ機能を使う データがたくさんある場合、特定の期間やカテゴリーのデータだけを抽出したいことがあります。Excelのフィルタ機能を使うことで、簡単に必要なデータを抽出できます。例えば、月末の集計データだけを抽出する場合は、日付のフィルタをかけて月末の日付だけを表示することができます。
- 条件付き書式を使う Excelの条件付き書式機能を使うことで、収支の状況が視覚的にわかりやすくなります。例えば、収入が予算を上回った場合は、収入欄の背景色を緑色にして、支出が予算を上回った場合は、支出欄の背景色を赤色にすることができます。
- カテゴリー分類をする 支出のカテゴリーを分類することで、どの項目にお金を使っているのかが明確になります。例えば、食費、光熱費、交通費、趣味など、自分に合ったカテゴリーを作成して支出を管理することができます。
- 統計関数を使う Excelには、様々な統計関数が用意されています。例えば、平均値、最大値、最小値、標準偏差などを計算することができます。これらの関数を使うことで、自分の収支の傾向を把握することができます。
- 自動化する Excelのマクロ機能を使うことで、手作業で行う作業を自動化することができます。例えば、月末に集計する作業を自動化することで、時間を節約することができます。
以上が、Excelでの予算管理テンプレートをさらに使いこなすためのテクニックです。これらの機能を活用することで、より効率的な予算管理ができるようになります。
続きを書いて
- グラフを作成する Excelには、様々な種類のグラフを作成することができます。予算管理テンプレートにグラフを追加することで、収支の推移やカテゴリー別の支出割合などを視覚的に把握することができます。
- 目標を設定する 予算管理テンプレートに目標欄を追加することで、自分が設定した目標に向けて予算管理をすることができます。例えば、毎月の貯蓄目標額を設定して、それに向けて収支を調整することができます。
- データのバックアップを取る Excelで作成した予算管理テンプレートのデータは、突然のPC故障やファイルの削除などによって失われる可能性があります。データのバックアップを取ることで、そのような事態に備えることができます。
- 過去のデータを参考にする 過去の予算管理データを参考にすることで、自分の収支の傾向を把握することができます。また、過去のデータを基に、今後の予算管理に役立てることができます。
- 改善点を洗い出す 予算管理テンプレートを使って管理を行っていく中で、改善点を洗い出すことができます。例えば、予算設定が甘かったために支出が予算を超えてしまった場合、次の予算設定に反映させることができます。
以上が、Excelでの予算管理テンプレートの使い方についてのさらなるテクニックです。これらの方法を活用することで、自分に合った予算管理方法を確立し、より効率的なお金の管理を行うことができます。
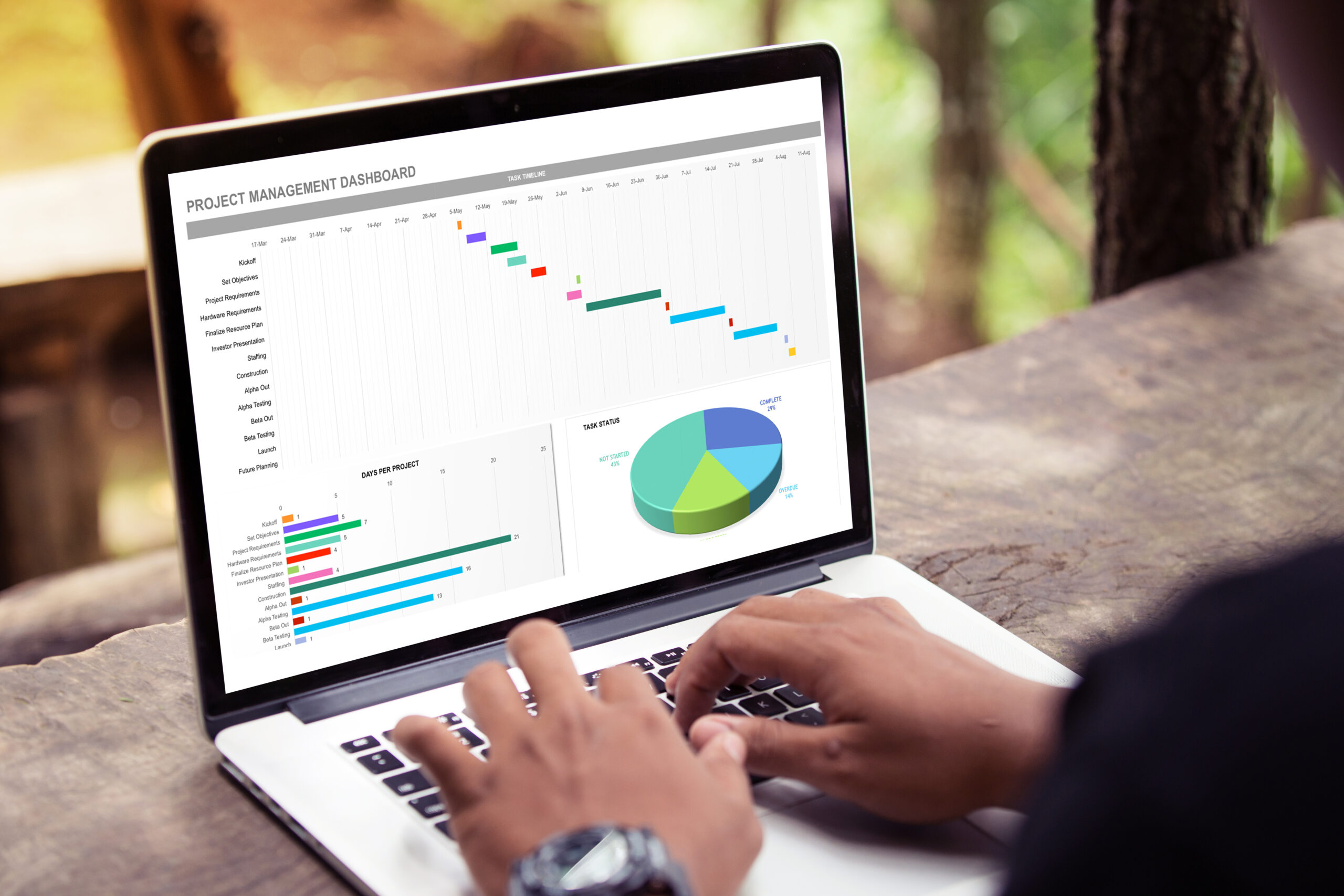


コメント