Excelでグラフを作成し、簡単にプレゼン資料を作ることができます。本記事では、Excelでグラフを作成する手順と、プレゼン資料に活用する方法を解説します。
【Excelでグラフ作成する手順】
- データを入力する まずは、グラフにするデータを入力します。例えば、月ごとの売上データを入力してみましょう。A列には月を、B列には売上を入力します。データの入力が終わったら、全体を選択します。
- グラフを作成する 挿入タブのグラフをクリックし、グラフの種類を選択します。例えば、線グラフを選択する場合は、ラインをクリックしてグラフの種類を選びます。選択すると、グラフが自動的に作成されます。
- グラフを編集する グラフが作成されたら、編集を行い、必要な情報を追加します。例えば、グラフのタイトルを設定したり、軸の範囲を調整することができます。グラフをクリックし、デザインやレイアウトタブで編集することができます。
- グラフを保存する グラフを編集したら、保存しておきましょう。保存方法は、ファイルタブから保存することができます。
【プレゼン資料に活用する方法】
- プレゼン資料にグラフを挿入する Excelで作成したグラフをプレゼン資料に挿入することができます。挿入方法は、グラフをコピーして、プレゼン資料のスライドに貼り付けるだけです。グラフを編集する場合は、プレゼン資料上で編集を行うことができます。
- プレゼン資料のグラフをリンクする Excelで作成したグラフを、プレゼン資料上に表示する場合は、リンクすることができます。リンクすることで、Excelファイル内のデータが更新された場合に、自動的にプレゼン資料のグラフも更新されるため、手動で更新する手間が省けます。リンクする方法は、グラフをコピーし、貼り付けのオプションで「リンク」を選択するだけです。
- プレゼン資料のグラフをアニメーションする
<グラフのカスタマイズ>
Excelのグラフは、標準で見栄えがよく、使いやすいデザインになっています。しかし、状況に応じて、カスタマイズすることもできます。
例えば、以下のようなカスタマイズができます。
- グラフのタイトルや軸のラベルを変更する
- グラフの種類を変更する
- データラベルを追加する
- グリッドラインを追加する
- 色や線の太さを変更する
これらのカスタマイズは、クリックやダブルクリックで簡単に行うことができます。また、グラフを右クリックして表示される「書式設定」から、詳細なカスタマイズを行うこともできます。
- グラフの挿入
グラフが完成したら、最後にプレゼン資料に挿入します。
挿入方法は、以下の通りです。
- 挿入したい場所を選択する
- 「挿入」タブを選択する
- 「グラフ」をクリックし、作成したグラフの種類を選択する
- データを選択する
- グラフが挿入される
- まとめ
<プレゼン資料のグラフをアニメーションする方法>
- グラフを挿入する まずは、グラフを挿入します。グラフは、[挿入]タブから[グラフ]を選択して、種類を選択することで作成することができます。
- アニメーションパネルを開く グラフが挿入されたら、[アニメーション]タブを選択して、[アニメーションの追加]をクリックして、アニメーションパネルを開きます。
- アニメーションの設定 アニメーションパネルが開いたら、[アニメーションの追加]から、アニメーションの種類を選択します。例えば、[アニメーションの追加]から、[フェードイン]を選択すると、グラフがフェードインしながら表示されるようになります。
- アニメーションのタイミング設定 次に、アニメーションのタイミングを設定します。アニメーションパネルで、アニメーションを選択して、[再生]タブから[開始]のタイミングを設定することができます。例えば、[開始]を[オブジェクトが表示されたとき]に設定すると、グラフがフェードインしながら表示されます。
- アニメーションの効果設定 最後に、アニメーションの効果を設定します。アニメーションパネルで、アニメーションを選択して、[アニメーションのオプション]をクリックすると、設定画面が表示されます。ここで、アニメーションの速度や方向、ループ回数などを設定することができます。
以上が、プレゼン資料のグラフをアニメーションする方法です。アニメーションを追加することで、プレゼン資料をより効果的に説明することができます。
Excelのグラフ作成は、初心者でも簡単に行えます。データを入力し、グラフの種類を選択するだけで、見やすく分かりやすいグラフを作成することができます。また、グラフをカスタマイズすることで、より美しいプレゼン資料を作ることができます。
是非、Excelのグラフ機能を使って、効果的なプレゼン資料を作成してみてください。
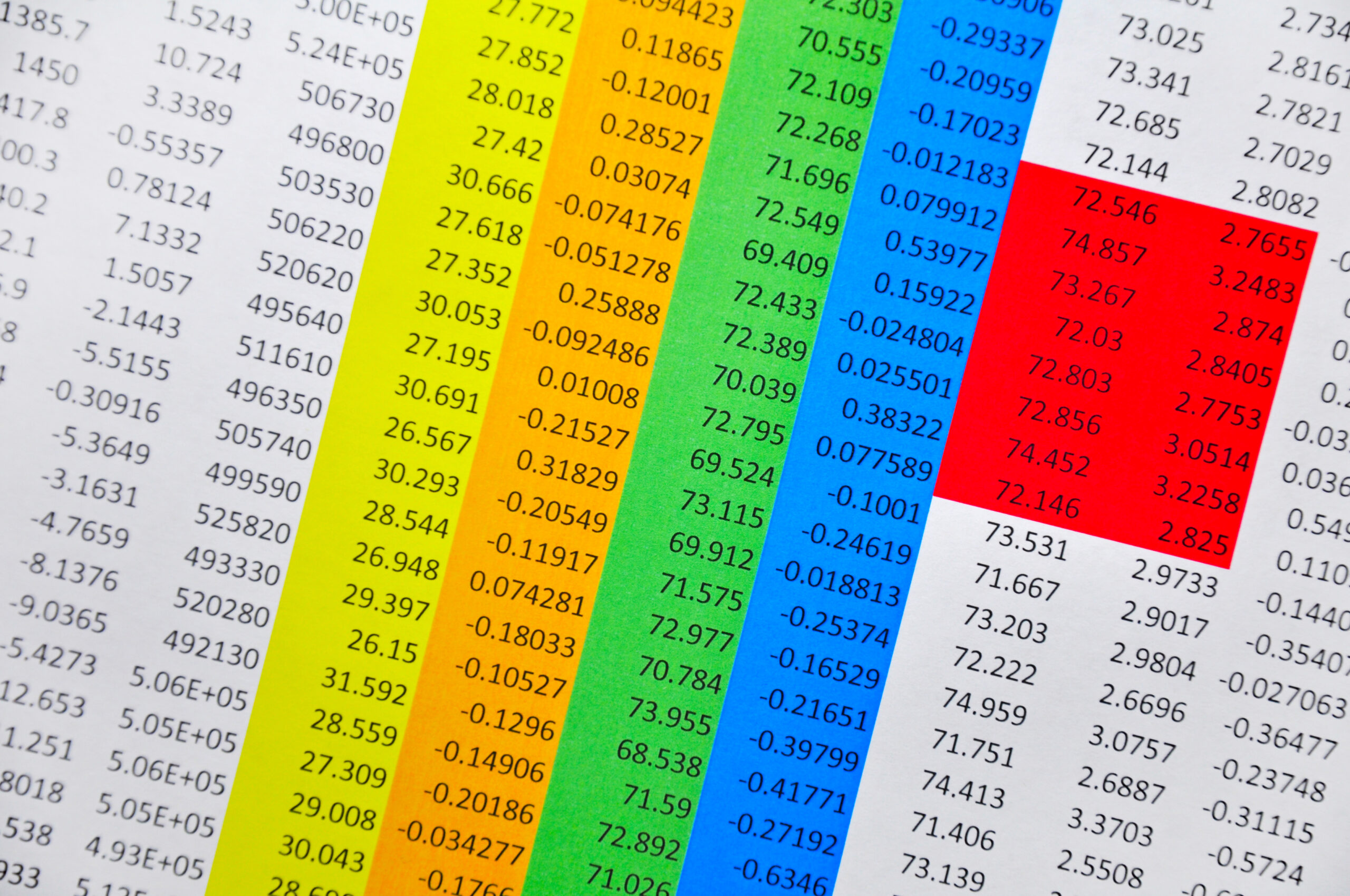


コメント