Excelを使ったスケジュール管理は、ビジネスにおいて非常に重要です。スケジュール管理を効率的に行うことで、時間を有効に活用し、仕事の効率を上げることができます。以下では、Excelを使ったスケジュール管理の方法について説明します。
- カレンダー作成
Excelを使ったスケジュール管理の第一歩は、カレンダー作成です。カレンダーを作成することで、日付や曜日を一覧でき、スケジュールを管理しやすくなります。Excelのテンプレートからカレンダーを作成することもできます。カレンダーを作成したら、自分のスケジュールを入力していきましょう。
- スケジュールの入力
Excelのカレンダーにスケジュールを入力していくことで、スケジュール管理ができます。スケジュールの入力は、日付や時刻、場所、内容などを記入するようにしましょう。また、スケジュールを入力する前に、予定や期限などを確認し、優先度を設定することも重要です。
- フィルター機能の利用
Excelには、フィルター機能があります。フィルター機能を使うことで、スケジュールを検索したり、特定の条件に合致するスケジュールのみを表示することができます。フィルター機能を使うことで、スケジュールの管理がより効率的になります。
- 色分けや条件付き書式の利用
Excelには、色分けや条件付き書式を使うことで、スケジュールの管理がより見やすくなる機能があります。スケジュールの重要度や種類によって、色を変えたり、文字の大きさを変更したりすることができます。これらの機能を利用することで、スケジュールの一覧が見やすくなり、効率的に管理することができます。
- グラフの利用
Excelには、グラフ機能があります。スケジュール管理では、グラフを使って進捗状況や予定と実績の比較を行うことができます。グラフを使うことで、スケジュールの管理がより効率的になります。
- まとめ
Excelを使ったスケジュール管理は、上記の方法を組み合わせることで、より効率的に行うことができます。しかし、Excelでスケジュール管理をする場合、以下の点にも注意が必要です。
・データのバックアップ
Excelでスケジュール管理をする場合、PCやハードディスクの故障などによりデータが消えてしまう可能性があります。そのため、定期的にバックアップを取ることが重要です。
・データの共有
Excelでスケジュール管理をする場合、複数の人が同じデータを見ることができるようにする必要がある場合があります。その場合は、クラウドストレージを使った共有方法や、共有用にExcelファイルを作成することが考えられます。
・セキュリティ
Excelでスケジュール管理をする場合、機密情報を扱うことがあるかもしれません。その場合は、セキュリティに十分に注意し、パスワードを設定するなどの対策が必要です。
以上の点に注意しながら、Excelを使ったスケジュール管理を行うことで、ビジネスの効率化につながることが期待できます。
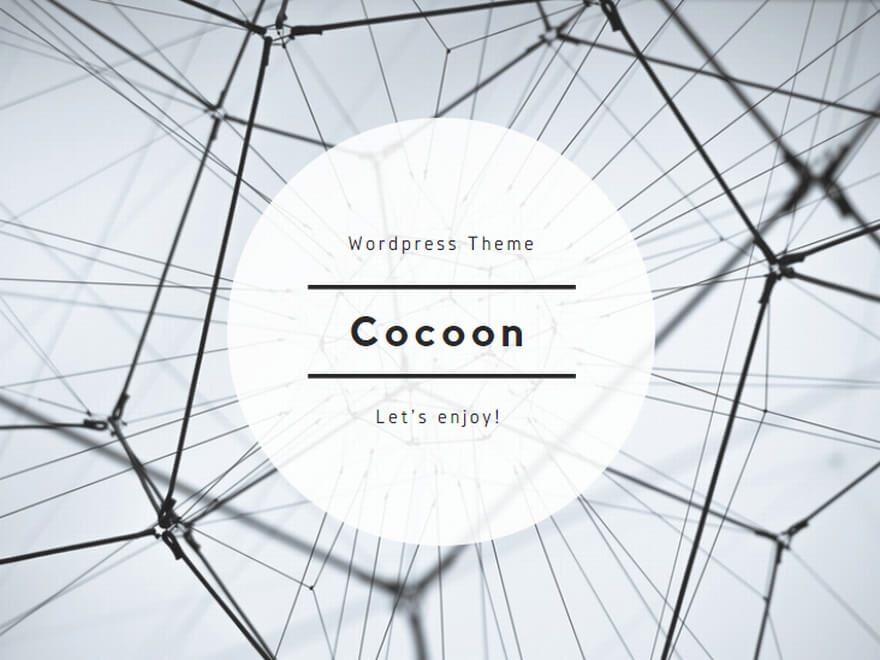
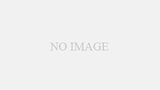
コメント