Excelで数値を合計する際に便利な関数として、「SUM関数」があります。この記事では、SUM関数の基本的な使い方から応用例まで、詳しく解説します。
- SUM関数の概要
SUM関数は、指定された範囲内の数値を合計する関数です。数値の範囲を指定することで、合計値を計算することができます。この関数を使用することで、手動で数値を足し算する必要がなくなります。
- SUM関数の基本的な使い方
SUM関数は、以下のように使用します。
=SUM(数値の範囲)
例えば、A1からA10までの範囲の数値を合計する場合は、以下のように記述します。
=SUM(A1:A10)
このように、SUM関数に合計したい数値の範囲を指定することで、簡単に数値を合計することができます。
- SUM関数の応用例
3-1. 複数の範囲を指定する場合
複数の範囲を指定する場合は、以下のように記述します。
=SUM(範囲1, 範囲2, … )
例えば、A1からA10までの範囲と、C1からC10までの範囲の数値を合計する場合は、以下のように記述します。
=SUM(A1:A10, C1:C10)
このように、複数の範囲を指定することで、複数の範囲内の数値を合計することができます。
3-2. 条件付きで範囲を指定する場合
条件付きで範囲を指定する場合は、以下のように記述します。
=SUMIF(範囲, 条件式)
例えば、A1からA10までの範囲で、数値が5より大きいセルの値を合計する場合は、以下のように記述します。
=SUMIF(A1:A10, “>5”)
このように、条件付きで範囲を指定することで、指定された条件に合致する数値のみを合計することができます。
3-3. 複数の条件を指定する場合
複数の条件を指定する場合は、以下のように記述します。
=SUMIFS(範囲1, 条件式1, 範囲2, 条件式2, … )
例えば、A1からA10までの範囲で、B1からB10までの範囲の数字で、A列が”りんご”、B列が”みかん”の場合に、A列が”りんご”かつB列が”100″より大きいセルの値を合計する場合は、以下のように記述します。
=SUMIFS(A1:A10, B1:B10, “>100”, A1:A10, “りんご“)
このように、複数の条件を指定することで、複数の条件に合致する数値のみを合計することができます。
- SUM関数の注意点
SUM関数を使用する際には、以下の点に注意する必要があります。
- 合計する範囲内に数値以外のセルがある場合、エラーが発生することがあるため、数値のみを含む範囲を指定する必要があります。
- 合計する範囲が大きい場合は、計算が重くなるため、計算速度に注意する必要があります。
- SUM関数は、合計する範囲が変わると、自動的に再計算されないため、計算結果が古くなる場合があります。
- まとめ
SUM関数は、Excelで数値を合計する際に非常に便利な関数です。基本的な使い方から応用例まで、この記事で解説しました。SUM関数を正しく使いこなし、スピーディーな作業を実現してください。
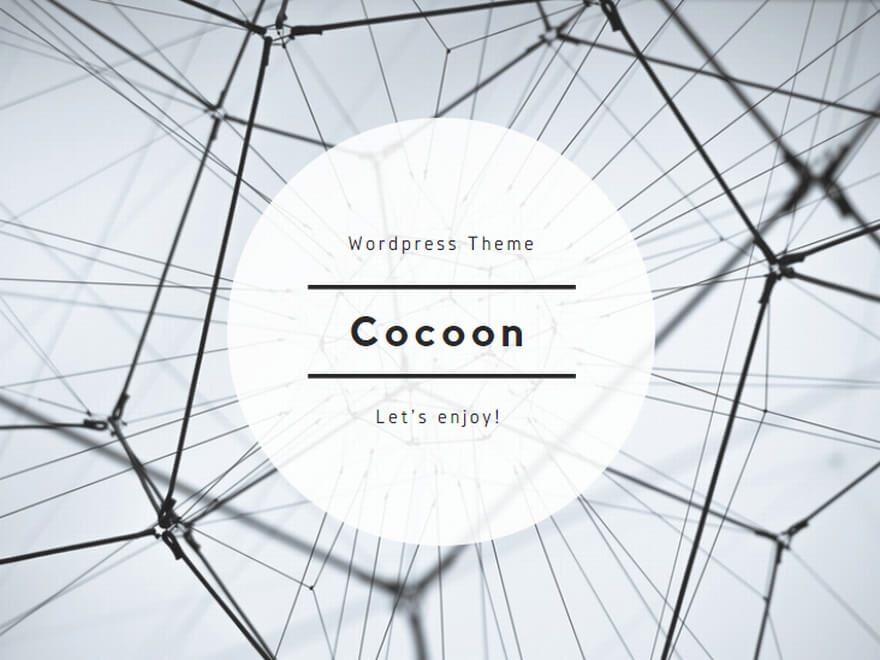
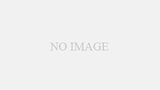
コメント