Excelグラフ作成の基礎:簡単な手順とポイント
Excelは、表計算ソフトウェアとして世界中で広く使用されています。Excelを使うと、データを視覚的に表現できるグラフを簡単に作成できます。この記事では、Excelでグラフを作成する方法について説明します。
- データの入力 Excelでグラフを作成するには、まずデータを入力する必要があります。Excelの表にデータを入力すると、グラフに変換することができます。表には、横軸と縦軸のデータが必要です。データを入力する際は、項目名をつけることも忘れずに。
- データ範囲を選択 データを入力したら、グラフに変換する範囲を選択します。データ範囲を選択するには、データを含むセルをドラッグします。
- グラフの種類を選択 データ範囲を選択したら、グラフの種類を選択します。Excelには、棒グラフ、線グラフ、円グラフ、散布図など様々な種類のグラフがあります。グラフの種類は、グラフの目的やデータの性質によって決定します。
- グラフのデザインを設定 グラフの種類を選択したら、グラフのデザインを設定します。グラフのタイトルや軸ラベル、グリッド線の有無などを設定することができます。また、グラフの色や書式なども設定できます。
- グラフを挿入 グラフのデザインを設定したら、グラフを挿入します。グラフを挿入するには、グラフの種類を選択し、データ範囲を指定するだけです。Excelは自動的にグラフを作成し、挿入します。
- グラフを編集 グラフを挿入した後は、必要に応じて編集することができます。グラフを編集するには、グラフを選択し、右クリックして表示される「グラフの編集」を選択します。編集したい部分を選択し、設定を変更することができます。
Excelでグラフを作成する方法は以上です。データを入力し、データ範囲を選択し、グ
ラフの種類を選択し、デザインを設定し、グラフを挿入し、必要に応じて編集することで、視覚的にデータを理解することができます。
以下に、より詳細な手順を説明します。
- データの入力 Excelでグラフを作成するには、まずデータを入力する必要があります。データを入力するには、セルに値やテキストを入力します。各項目の見出しを入力すると、後でグラフの軸ラベルとして使うことができます。
- データ範囲を選択 データを入力したら、グラフに変換する範囲を選択します。データ範囲を選択するには、データを含むセルをドラッグします。複数の範囲を選択する場合は、Ctrlキーを押しながら範囲を選択することができます。
- グラフの種類を選択 データ範囲を選択したら、グラフの種類を選択します。Excelには、棒グラフ、線グラフ、円グラフ、散布図など様々な種類のグラフがあります。グラフの種類は、グラフの目的やデータの性質によって決定します。グラフの種類を選択するには、挿入タブからグラフのアイコンを選択し、希望する種類を選択します。
- グラフのデザインを設定 グラフの種類を選択したら、グラフのデザインを設定します。グラフのタイトルや軸ラベル、グリッド線の有無などを設定することができます。また、グラフの色や書式なども設定できます。グラフのデザインを設定するには、グラフをクリックして、グラフツールタブを開き、デザイン、レイアウト、フォーマットなどの設定を選択します。
- グラフを挿入 グラフのデザインを設定したら、グラフを挿入します。グラフを挿入するには、グラフの種類を選択し、データ範囲を指定するだけです。Excelは自動的にグラフを作成し、挿入します。
- グラフの編集 グラフを作成した後、必要に応じて編集することができます。グラフを編集するには、グラフを選択して、編集したい部分をダブルクリックするか、右クリックして「編集」を選択します。グラフの要素を追加、削除、変更することができます。また、データ範囲を変更することもできます。
- グラフをフォーマット グラフを編集した後、フォーマットすることができます。フォーマットは、グラフの外観やスタイルを変更することができます。例えば、グラフの背景色や線の太さ、フォントの色やサイズを変更することができます。グラフをフォーマットするには、グラフを選択し、グラフツールタブの「フォーマット」をクリックします。
- グラフを保存 グラフを作成し、編集し、フォーマットした後、保存することができます。保存するには、ファイルタブから「名前を付けて保存」を選択し、保存する場所とファイル名を指定します。また、グラフをコピーして、他の文書やプレゼンテーションに貼り付けることもできます。
以上が、Excelでグラフを作成する基本的な手順です。グラフを使うことで、データの傾向や関係性を視覚的に理解することができます。Excelのグラフ作成機能を活用して、データを効果的に可視化してみてください。
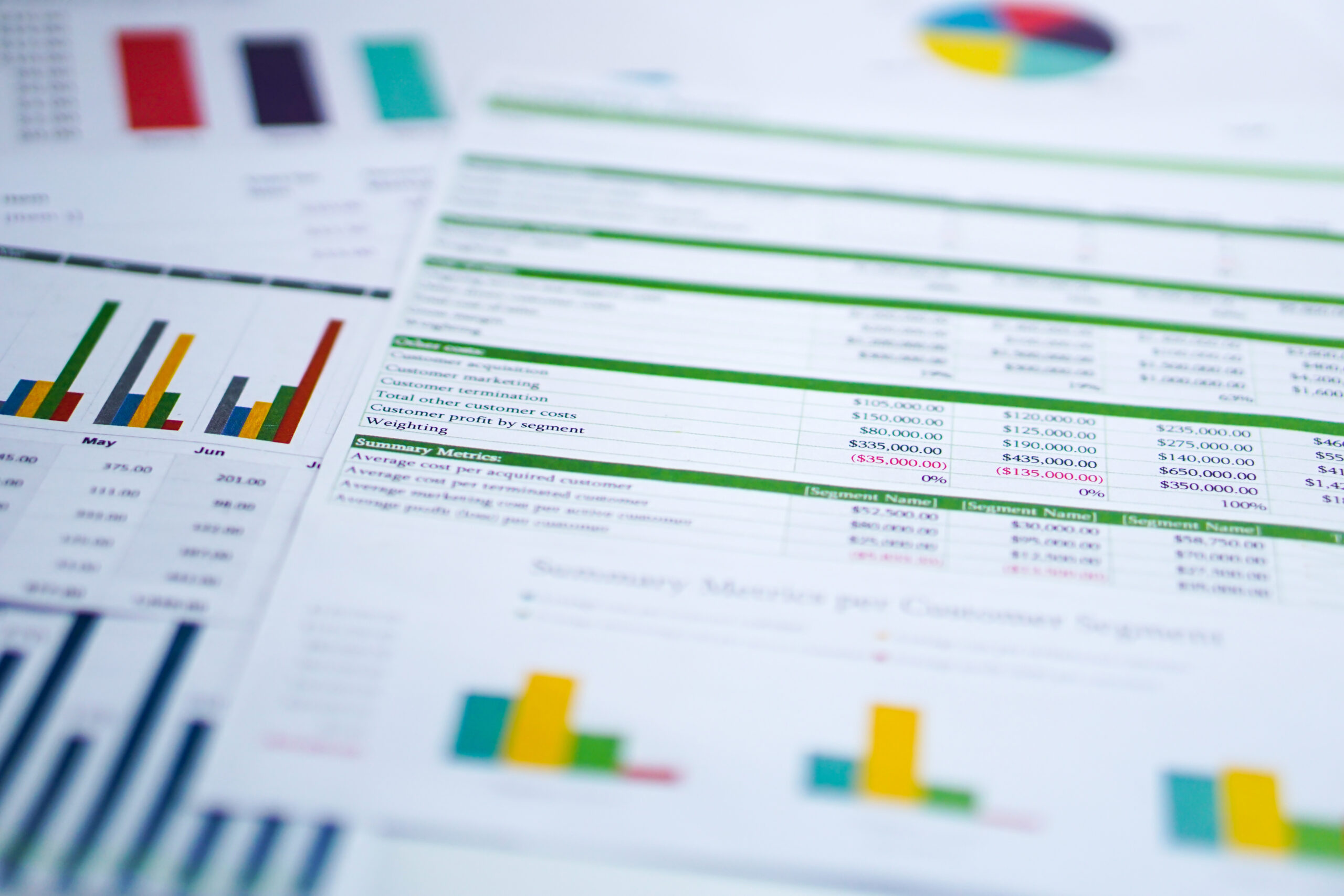
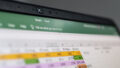

コメント