Excel セルスタイルの使い方:見栄えをアップさせる表の作成方法
Excelは、ビジネスや個人のデータ管理にとても便利なツールです。Excelを使う上でセルスタイルを使うことで、見栄えの良いデータ表を作成することができます。この記事では、Excelのセルスタイルの使い方について説明します。
- セルスタイルとは何か?
セルスタイルとは、Excelでセルに適用できる書式の集合です。 セルに色、罫線、フォント、数式などを適用することができます。 セルスタイルを使うことで、同じ書式を繰り返し適用する手間が省けます。
- セルスタイルの使い方
セルスタイルを使うには、以下の手順を実行します。
2.1 新しいセルスタイルの作成
新しいセルスタイルを作成するには、以下の手順を実行します。
- 「ホーム」タブをクリックします。
- 「スタイル」グループをクリックします。
- 「新しいセルスタイル」をクリックします。
- 「書式セルスタイル」ダイアログボックスで、セルの書式を選択します。
- 「OK」をクリックします。
- 新しいセルスタイルが作成されます。
2.2 セルスタイルの編集
既存のセルスタイルを変更するには、以下の手順を実行します。
- 「ホーム」タブをクリックします。
- 「スタイル」グループをクリックします。
- 変更したいセルスタイルを右クリックし、「セルスタイルの変更」を選択します。
- 「書式セルスタイル」ダイアログボックスで、セルの書式を選択します。
- 「OK」をクリックします。
- セルスタイルが変更されます。
2.3 セルスタイルの削除
不要なセルスタイルを削除するには、以下の手順を実行します。
- 「ホーム」タブをクリックします。
- 「スタイル」グループをクリックします。
- 削除したいセルスタイルを右クリックし、「セルスタイルの削除」を選択します。
- 「OK」をクリックします。
- セルスタイルが削除されます。
- セルスタイルを使った表の作成
セルスタイルを使うことで、見栄えの良い表を簡単に作成することができます。以下は、セルスタイルを使った表の作成方法の例です。
3.1 セルスタイルを適用する
表のセルにスタイルを適用するには、以下の手順を実行します。
- 表のセルを選択します。
- 「ホーム」タブをクリックします。
- 「スタイル」グループをクリックします。
- 適用したいスタイルをクリックします。
- スタイルが適用されます。
3.2 セルスタイルを編集する
表のセルに適用したスタイルを編集するには、以下の手順を実行します。
- 表のセルを選択します。
- 「ホーム」タブをクリックします。
- 「スタイル」グループをクリックします。
- 編集したいスタイルを右クリックし、「セルスタイルの変更」を選択します。
- 「書式セルスタイル」ダイアログボックスで、セルの書式を変更します。
- 「OK」をクリックします。
- スタイルが変更されます。
3.3 セルスタイルを削除する
表のセルに適用したスタイルを削除するには、以下の手順を実行します。
- 表のセルを選択します。
- 「ホーム」タブをクリックします。
- 「スタイル」グループをクリックします。
- 削除したいスタイルを右クリックし、「セルスタイルの削除」を選択します。
- 「OK」をクリックします。
- スタイルが削除されます。
- まとめ
セルスタイルを使うことで、Excelのデータ表を見やすく、効率的に作成することができます。セルスタイルの作成、編集、削除の方法を覚えて、データ表の見栄えをアップしましょう。
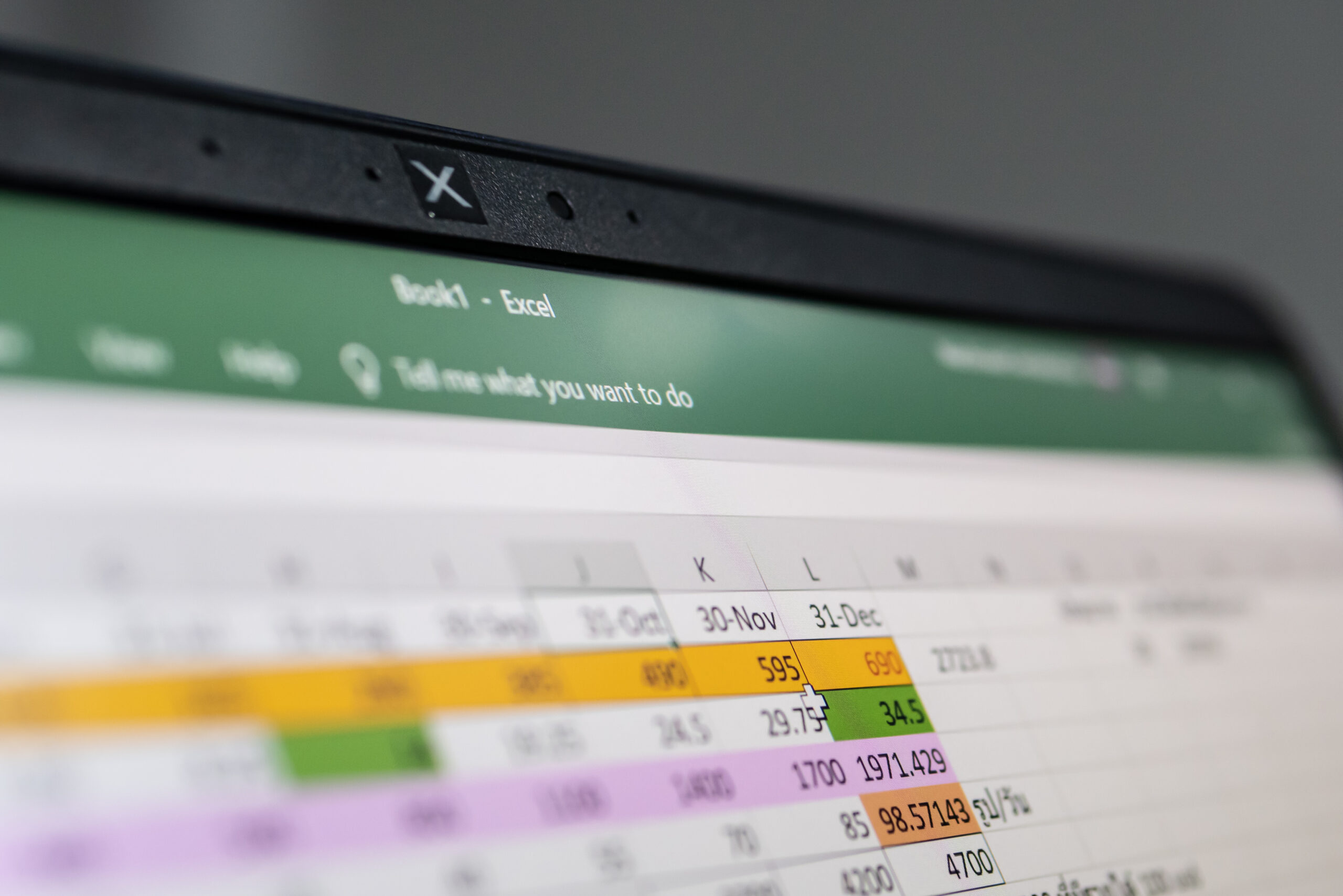


コメント