「Excel IF関数:条件分岐を使ったセルの自動判定方法」
ExcelのIF関数は、特定の条件を満たす場合にセルに自動的に値を入力することができます。IF関数を使うことで、大量のデータを処理するときに、手作業で判定する手間を省くことができます。以下では、IF関数の使い方と実例を紹介します。
- IF関数の基本形
IF関数は、以下のように使います。
=IF(条件, 値1, 値2)
この式では、条件が真の場合は「値1」、偽の場合は「値2」が入力されます。
- IF関数の例
2.1 範囲内かどうかを判定する
A列に入力された数値が、B列の範囲内にあるかどうかを判定する例です。
- B1に最小値を、B2に最大値を入力します。
- C1に「判定結果」という見出しを入力します。
- C2に以下の式を入力します。
=IF(AND(A2>=B1,A2<=B2),”範囲内”,”範囲外”)
この式では、A2がB1以上かつB2以下の場合は「範囲内」、それ以外の場合は「範囲外」と表示されます。
2.2 成績評価を自動判定する
A列に入力された点数に応じて、B列に成績評価を自動的に判定する例です。
- B1に「成績評価」という見出しを入力します。
- B2に以下の式を入力します。
=IF(A2>=90,”優”,IF(A2>=70,”良”,IF(A2>=50,”可”,”不可”)))
この式では、A2が90以上の場合は「優」、70以上の場合は「良」、50以上の場合は「可」、それ以外の場合は「不可」と表示されます。
- IF関数の注意点
IF関数を使う際に注意する点は以下の通りです。
- 条件式には、比較演算子や論理演算子を使います。
- IF関数のネストは、複雑になりすぎると読みにくくなるため、極力避けるべきです。
- 条件式がTrueとなるセルとFalseとなるセルに、同じ数式を使うことで、表の読みやすさを向上させることができます。
以上が、ExcelのIF関数の基本的な使い方と実例です。IF関数をうまく使って、大量のデータを効率処理しましょう。IF関数はExcelの中でも非常に便利な関数の一つであり、条件によって自動的に判定を行うことができるため、作業の効率化に役立ちます。
- IF関数を応用した使い方
IF関数は、単純な判定だけでなく、複雑な条件にも対応することができます。以下では、IF関数を使った応用例を紹介します。
4.1 IF関数を使った複数条件の判定
複数の条件を判定する場合は、以下のように使います。
=IF(条件1, 値1, IF(条件2, 値2, IF(条件3, 値3, …)))
この式では、条件1がTrueの場合は「値1」、Falseの場合は条件2を判定し、条件2がTrueの場合は「値2」、Falseの場合は条件3を判定する、というように続けていきます。
4.2 IF関数を使った日付の判定
IF関数を使って、日付の判定を行うこともできます。例えば、A列に入力された日付が今日の日付よりも前か後かを判定する場合は、以下のように使います。
=IF(A2<TODAY(),”過去の日付”,”今日以降の日付”)
この式では、A2に入力された日付が今日の日付よりも前の場合は「過去の日付」、それ以外の場合は「今日以降の日付」と表示されます。
- まとめ
ExcelのIF関数を使うことで、簡単な条件判定から複雑な条件まで自動的に処理することができます。IF関数を使って表の作成やデータ処理を行うことで、作業の効率化やヒューマンエラーの軽減などのメリットがあります。ぜひ、IF関数をマスターして、Excelの使い方をさらに効果的にしていきましょう。


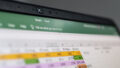
コメント